3RVX is an application that emulates the on-screen volume control found in Mac OS X. Every Mac comes with a keyboard which has 3 buttons for volume control. When you press volume down, volume up, or mute, it shows an icon on the screen which reflects the button you just pushed. It is quite a good system and 3RVX does just that, but in Windows. It also lets you remap the Scroll Wheel Button to some useful functions like Mission Control and it features a refined Smooth-Scrolling algorithm, which I think strikes a great balance between fluidity and control. Mac Mouse Fix is very light on system resources and it's a System Preferences Plugin so there's no status bar item.
XMBC is not available for Mac computers. Alternatives to X-Mouse Button Control include Mouse Speed Switcher, Remote Mouse, and AutoHotKey. There is also a portable version of XMBC available called X-Mouse Button Control Portable. Downloading X-Mouse Button Control is easy. The Magic Mouse is perfect for many games, with its fast tracking and accuracy. However, in games where you're required to use both right and left buttons at once, it's not the correct accessory to use. You'd want to use a wired mouse to have that button control.

Switch Control scans your screen until you click a switch. This single click selects an item or performs an action.
Enable Switch Control
- Choose Apple menu () > System Preferences, then click Accessibility.
- Select Switch Control from the list of accessibility options.
- Click the General tab.
- Select Enable Switch Control.
After enabling Switch Control, the Home panel appears:
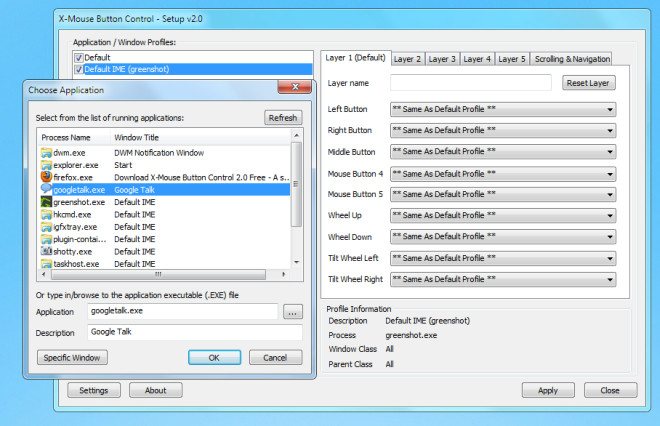
X Mouse Button Control Macro Cabal
To cycle through items in the Home panel, press a switch, such as your mouse button or the Space bar. Press the switch a second time to select the highlighted item.
Set up your switches
Use Switch Control preferences in the Accessibility pane of System Preferences to set up switches that perform an action when pressed. You can use a mouse, keyboard, or dedicated switch hardware connected via USB or Bluetooth. You can also change existing switch actions.
By default, the Space bar is used as a switch when Switch Control is enabled.
- To add a switch, click the Add button (+) in the Switches tab, then press your adaptive switch. Enter a name, then select an action such as Stop Scanning. To have the switch run a script or open an app, click Custom, then choose the script or app.
- To remove a switch, select a switch in the list, then click the Remove button (–).
- To change the behavior of an existing switch, select a switch in the list, click , then change the name or action. To use a different switch for the action, click Reassign.
Scan and select items
Scan items
When you press the Select Item switch, Switch Control begins stepping through a panel, group, or user interface. Switch control highlights each item or group as it scans. The scan pauses when you select an item, unless you've set the option to keep scanning after a selection is set. If you turned auto scanning off, press the Move To Next Item switch to advance the scan. Switch Control repeats (or loops) a scan as set in the Navigation pane.
Select an item
When an item is highlighted, press the Select Item switch. If the selected item is a group, and you didn’t set the option to resume scanning after a selection, press the switch to scan the group. Then press the switch to select an item in the group.
To exit a group, press the switch when the group is highlighted or when you hear ”step out.”
If you need to use the pointer to click an item that isn't part of an app's interface, you can use Pointer mode to scan the screen and click an item.

- Click to begin scanning horizontally.
- When the range finder highlights the area you want to click, click your switch again.
- Click another time to precisely refine your horizontal position.
- The next click starts the vertical range finder scan.
- Click again to refine your vertical position.
- Click your switch a final time to click the element on the screen that is currently under the blue crosshair you created on the screen.
Use panels

Set panel options
In a panel, click the Select Item switch when the Panel Options icon in the upper-right corner is highlighted. Then click the switch again when the option you want to set is highlighted. You can decrease or increase the size of the panel, and increase or decrease its transparency.
Return to the Home panel
In a panel, click the Select Item switch when the Home icon in the upper-right corner is highlighted. In the interface, press the switch when the Home panel is highlighted.
Use the Home panel
Keyboard
Type text in a document or field by scanning the keyboard in the panel, opening a group of keys, and then selecting a key. The first group contains suggested words based on the first keys you press. This lets you save typing time by selecting a suggested word. Other keyboards may be available in the Custom panel.
Pointer
To move the pointer to an area of the screen, select Move. A vertical block starts to glide across the screen. When you press the Select Item switch, the block stops and a vertical blue line starts to glide across the block. Press the switch again to either stop the blue line or substantially slow it down before you press the switch again to stop it (based on the setting of Gliding Cursor Precision in the Navigation pane). When you do the same horizontally, you'll see the pointer move to the intersection of the two blue lines.
App
Scan items and groups in the active window of the current app.
Dock
Immediately start scanning just the items in the Dock.
Menu Bar
Scan the menu bar group, then the menu extras group.
System
Control the volume or display brightness of your Mac, and control media playback.
Custom
You can create custom panels in the Accessibility pane of System Preferences. Select Switch Control, then click Open Panel Editor. Any custom panels you create appear here.
Location
Use this option to reposition the Switch Control Home panel on the screen.
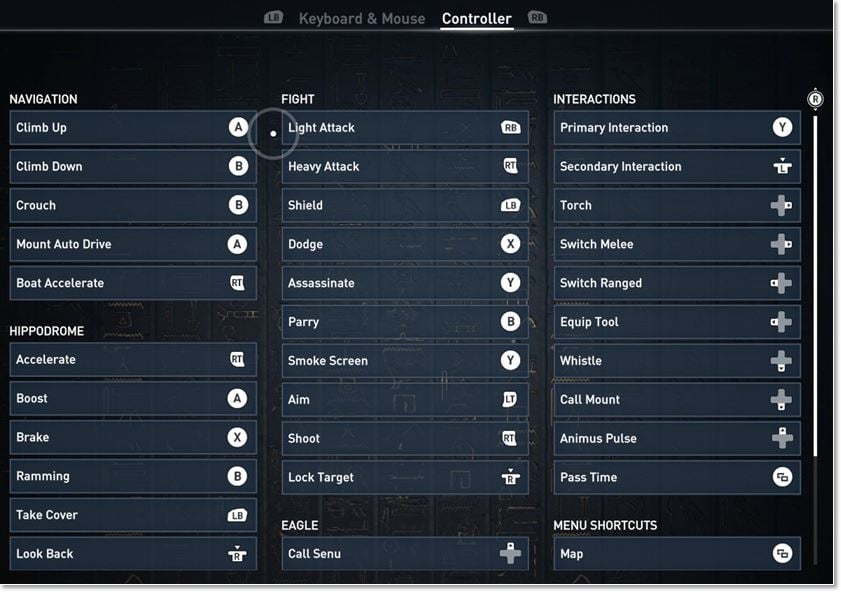
Learn more
To further customize Switch Control, use the Navigation tab in the Switch Control section of Accessibility preferences. You can learn more about Switch Control and the Switch Control Panel Editor from the Apple Accessibility website and from the built-in help included with your Mac. Click the help button in the Accessibility pane of System Preferences, or search for Switch Control from the Help menu in the Finder menu bar.
So, let’s say you want to sneak a peek at your Mac’s bare desktop. You could minimize all your open windows, or you could tap the F11 key to make your open windows temporarily scoot off the screen. There’s also an awkward four-finger pinch for Mac trackpad users.
All those options will certainly work, but here’s a better, easier one: just create a Mac hot corners that’ll reveal your desktop with a flick of your mouse.
What Mac Hot Corners can do for you
For example, I’ve got my Mac set up so that I see my desktop by moving my mouse all the way to the bottom-right corner of my screen. I can also flick in another corner to activate Mission Control (the Mac feature that gives you a bird’s-eye view of all your windows and “virtual” desktops), while a third corner lets me turn my screensaver.
These so-called Mac hot corners aren’t for everyone; indeed, it can be a bit jarring when your windows fly off the screen because your mouse strayed too close to an activated hot corner.
X Mouse Button Control Mac Os
Jump from one place to another quickly with the use of Mac hot corners
For me, though, hot corners make for a quick, easy, and even addictive way to jump to Mission Control or clear my desktop with a simple flick of my mouse.
How to get started with Mac Hot Corners
Click the Apple menu in the top-left corner of the screen, select System Preferences, then click the Mission Control icon. Now, see the “Hot Corners” button in the bottom-left corner? Click it, and you’ll see a new window with four pull-down menus, one for each of your hot corners.
Select an option—any option—for each hot corner. Among your choices: Mission Control, Application Windows (which highlights all the open windows for the application you’re currently using), Desktop (which makes all open windows fly off your screen, revealing the desktop beneath), Dashboard (which turns on the Mac’s panel of “dashboard” widgets), Launchpad (the iPhone-like launcher for the apps installed on your Mac), Start (or Disable) Screen Saver, and Put Display to Sleep.
Remember that you can choose the same action for two or more hot corners, if you wish. And to keep a corner … well, cold, just choose the “-” option.
All done? Click the OK button.
Now, give your new hot corners a try. Flick your mouse to a corner—yes, all the way in, not just in the general vicinity—to activate the action you picked in the settings menu. Flick again in the same corner to return your desktop to its normal view.
What if you decide that hot corners are a little too hot for you? Just return to the hot corner settings window and select “-” for each corner.
Still not convinced? Check out this other article about mac hot corners.
For more Mac tips, click here.