Select View or change existing e-mail accounts Next. Select your Exchange account, and then select Change. Clear the Use Cached Exchange Mode check box, and then select Next. Select Finish Close OK. In the Folder List, expand Search Folders. As soon as all the Search Folders have updated, they can be viewed from OWA. A smarter way to work. Outlook uses AI to anticipate your needs, help you stay organized, and plan ahead. Easily search and find files, contacts and emails. Intelligent calendar reminds you when to leave for meetings. In the Finder on your Mac, choose File New Smart Folder. Specify the criteria. Set the first rule: In the search field, enter a topic, a phrase, a date, or another characteristic of the files you want listed in your Smart Folder, then choose from the suggestions that appear below the search field. Refine your search by clicking the pop-up menu in the search field. Set preferences for the new Outlook for Mac. Administrators and other IT professionals can plan, implement, and maintain deployments of the new Outlook for Mac with a standard set of preferences described in the Office for Mac admin deployment guide.
Outlook 2016 for Mac provides searching at various levels of complexity. Here are two methods that many find useful.
Quick Search (one mail folder)
Advanced Find (multiple folders, more options)
Quick Search (one mail folder, but can be modified)
You can search for a particular message by clicking on the folder where the message is stored, then using the search bar in the upper-right corner of the Outlook window. This method searches only the folder you've selected. It does NOT include sub-folders of that folder (but see the bullets below).
- While typing in the search box, you'll be offered the option of specifying where in the message to search (from, to, subject, etc.). If you do not select any of these specifics, Outlook will search all the basic headers, the subject, and the body of the message.
- When the search results are displayed, a Search ribbon will appear, allowing you to further refine your results.
To return to a full view of all messages, click the X icon next to the search text box or click Close in the Search ribbon.
Advanced Find (multiple folders, more options)
Advanced Find offers more detailed options for locating items.
From the Edit menu, choose Find, then Advanced Find.
A Search row will appear at the top of your messages. Use the drop-down list to select a search criteria, then fill in the field or fields associated with that criteria.
To add additional criteria, click the plus sign at the right edge of the search row. Multiple criteria are treated as 'and' statements, that is, a message will be displayed only if it matches ALL the criteria you've specified.
The icons on the Search ribbon allow you to further refine your results.
To return to a full view of all messages, click the X icon next to the search text box or click Close in the Search ribbon.
Search Folders often elicit an “aha!” moment for attendees in Outlook Advanced training. Many people discover these handy folders can take the place of their existing complicated folder rules. Let’s see how these special folders work.
Exercise File
Hey there is no exercise file for you today! Just open up your Outlook and follow along.
Oh, and if you are a Mac user and think this won’t apply to you, think again! I have a solution for you toward the end.
PC Users: Create a Search Folder
On the left side of your Outlook mail, you likely have all sorts of folders. Scroll all the way down to the bottom, and you will find Search Folders
1. Right click on top of Search Folder and select New Search Folder.

2. A popup screen will appear with a plethora of options. Lets start with one toward the top: Mail Flagged for Follow Up.Select this option and press OK.
3. A new folder appears on the left side of your screen under Search Folders. Click on it, and here is a shortcut to all the mail you have flagged for follow up.
Don’t have any messages flagged for follow up? No problem, we are going to create some more folders.
Create Another Search Folder
1. Follow step 1 above, and this time select Mail from and to specific people.
2. Toward the bottom of the popup, press Choose to search for a person.
3. You will be taken to the old familiar search screen (blurred out here for WSU employees’ privacy). In the upper left, type the last name of someone who emails you often.
4. When you find their name on the list, select it, and press OK.
5. Now you have a folder of all the emails in your inbox from this person.
More options
It is worth your time to look through all the Search Folder options. Popular Search Folders include:
- Unread mail
- Mail flagged for follow up
- Important mail
- Mail from specific people
- Categorized mail
- Mail with attachments
- Mail with specific words (think about form results that come to you with the same title)
- Custom Search Folder: if all else fails, you can completely design your own
Since most of us have a lot of activity on the left side of our Outlook screen, if you want to draw attention to your new Search Folder, you can add it to favorites by right clicking on it.
In this way, and a couple other ways, Search Folders are going to behave very much like other folders. But there are some important differences.
A Word About Search Folders
Since they behave similar to regular folders, it is easy to forget that Search Folders are a different type of animal.
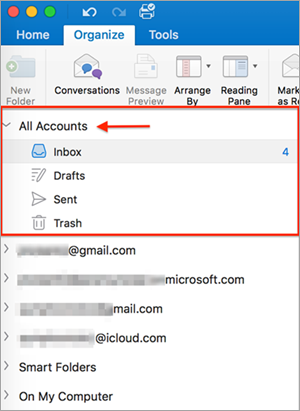
How To Turn Off Outlook Notification
A shortcut to search
A search folder is a shortcut to search, nothing more. It is a window into what could have been an advanced search. This is important for several reasons:
- The mail in the folders still only exist in your inbox, not a separate folder within the inbox.
- Deleting a search folder will not delete the contents, just the search window.
If you delete a search folder, you will even receive a message that tells you as much.
Note: be careful when you do so that you are selecting Delete Folder, not Delete All.
Mac Outlook Smart Folders
Mac Users: Smart Folders
Mac users, it is finally your turn! While you don’t have Search Folders, you have something arguably cooler. They are called Smart Folders.
1. Start by clicking into the Search bar in the upper right. This will activate the contextual Search tab.
2. Click on the Search tab, and create a customized search: perhaps email from a specific person, then plugging in their name underneath.
3. In the upper right of the Search tab, press Save Search.
4. A new folder is created in your Smart Folders, all you have left to do is name it!
In a lot of ways, the Mac Smart Folders are more user friendly than the PC Search Folders, but they both accomplish the same task: they give you a very special window into a search of your inbox.
Thoughts?
What do you think? Will you find a use for Search Folders or Smart Folders? Will this eliminate the need for some of your folder rules?
Outlook Smart Folders Windows
Congratulations, Power Users!
Congratulations to our newest Power Users! For the full gallery, and more information about the WSU Microsoft Office Power User Program, please visit: wichita.edu/poweruser